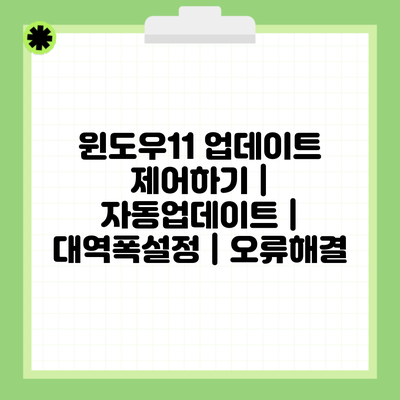윈도우11의 업데이트는 사용자에게 많은 편리함을 제공하지만, 때로는 이 업데이트가 불편을 초래할 수 있어요. 예를 들어, 인터넷 속도가 느려지거나, 특정 프로그램과의 호환성 문제가 발생할 수 있죠. 자동 업데이트 기능을 통제하고, 대역폭 설정을 통해 이러한 문제를 미연에 방지할 수 있는 방법에 대해 알아보도록 할게요.
✅ 윈도우 11 업데이트의 비밀을 밝혀드립니다. 지금 확인해보세요!
윈도우11 업데이트 제어하기
자동 업데이트는 시스템의 보안성 및 성능을 향상시키기 위한 중요한 요소죠. 그러나 네트워크 대역폭이 제한적일 때 업데이트가 의도치 않게 방해가 될 수 있어요. 윈도우11에서는 자동 업데이트를 제어하는 여러 가지 옵션을 제공합니다.
자동 업데이트 기능 끄기
- 설정 메뉴 열기: 시작 메뉴에서 ‘설정’을 클릭해요.
- 업데이트 및 보안 선택: 설정 메뉴에서 ‘업데이트 및 보안’을 선택해요.
- Windows 업데이트로 이동: 왼쪽 메뉴에서 ‘Windows 업데이트’ 탭을 클릭해요.
- 고급 옵션 클릭: 고급 옵션에서 ‘업데이트 일시 중지’ 섹션을 찾아요.
이곳에서 원하는 기간만큼 업데이트를 일시 중지할 수 있어요. 하지만 이 방법은 임시적이므로, 지속적인 제어가 필요할 경우 다른 방법을 사용해야 해요.
특정 업데이트 선택 설치하기
때때로 업데이트 중 특정 업데이트만 설치하고 싶을 때가 있어요. 이럴 경우, 원치 않는 업데이트를 선택적으로 설치하는 방법을 사용할 수 있어요.
- 업데이트 확인 클릭: Windows 업데이트 화면에서 ‘업데이트 확인’을 클릭해요.
- 설치할 업데이트 선택: 설치 가능한 업데이트 목록에서 원하는 업데이트를 선택해요.
위 방법으로 특정 업데이트만 선택적으로 설치하여, 필요한 보안 패치나 기능 향상 업데이트를 적용할 수 있어요.
✅ SKT 데이터 속도 저하를 해결하는 팁을 알아보세요.
대역폭 설정
대역폭 제한 설정은 다운로드 속도를 조절하여 다른 작업에 영향을 미치지 않도록 도와줘요. 이는 업데이트가 다운로드될 때 인터넷 속도가 느려지는 것을 방지할 수 있어요.
대역폭 제한 설정하기
- 설정 메뉴에서 Windows 업데이트로 이동: 앞서 설명한 방법으로 업데이트 메뉴에 들어가요.
- 고급 옵션 클릭: 고급 옵션에서 ‘전송 최적화’를 클릭해요.
- 대역폭 제한 설정: ‘상대 대역폭 제한’ 항목에서 원하는 대역폭을 입력하면 돼요.
이렇게 설계된 기능은 백그라운드에서 다운로드되는 업데이트가 인터넷 속도를 너무 많이 사용하지 않도록 조절해 줄 수 있어요.
대역폭 설정 예시
| 항목 | 설명 |
|---|---|
| 평균 대역폭 | 10 MB/s 이상일 때 |
| 대역폭 제한 | 2 MB/s로 설정하기 |
| 동시 다운로드 수 | 최대 2개로 설정하여 속도 유지 |
위 표는 대역폭 설정의 예시로, 값은 사용자의 인터넷 환경에 맞게 조정해야 해요.
✅ 윈도우 업데이트 오류의 원인과 해결책을 함께 찾아보세요.
오류 해결
업데이트를 제어하는 과정에서 여러 가지 오류가 발생할 수 있어요. 이럴 때는 아래의 방법을 통해 문제를 해결할 수 있어요.
일반적인 오류 및 해결 방법
-
업데이트 오류 코드: 업데이트가 실패할 때는 특정 오류 코드가 표시될 수 있어요.
- 해결 방법: Microsoft의 공식 지원 사이트를 방문하고 해당 오류 코드에 대한 해결 방법을 찾아보세요.
-
인터넷 연결 문제: 네트워크 문제가 발생할 수 있어요.
- 해결 방법: 인터넷 연결을 확인하고, 라우터를 재부팅해 보세요.
-
디스크 공간 부족: 업데이트를 적용할 충분한 디스크 공간이 없을 수 있어요.
- 해결 방법: 불필요한 파일을 삭제하거나 클라우드 저장소를 사용해 보세요.
결론
윈도우11의 업데이트 제어는 사용자가 자신의 시스템을 관리하는 데 매우 중요한 역할을 하죠. 시스템의 안정성과 성능을 높이는 동시에, 필요 없는 다운타임과 네트워크 과부하를 피할 수 있어요.
지금까지 소개한 방법을 참고하여, 당신의 윈도우11에서 자동 업데이트 기능과 대역폭 설정을 효과적으로 관리해 보세요. 이러한 설정을 통해 보다 쾌적한 컴퓨터 사용 경험을 제공받을 수 있을 거예요. 항상 시스템을 최적 상태로 유지하는 것이 중요하답니다!
자주 묻는 질문 Q&A
Q1: 윈도우11에서 자동 업데이트 기능을 어떻게 끌 수 있나요?
A1: 시작 메뉴에서 ‘설정’을 클릭하고, ‘업데이트 및 보안’을 선택한 후 ‘Windows 업데이트’에서 ‘고급 옵션’을 클릭하면 ‘업데이트 일시 중지’ 섹션에서 원하는 기간만큼 업데이트를 일시 중지할 수 있습니다.
Q2: 특정 업데이트만 설치하고 싶을 때 어떻게 해야 하나요?
A2: Windows 업데이트 화면에서 ‘업데이트 확인’을 클릭한 후 설치 가능한 업데이트 목록에서 원하는 업데이트를 선택하여 설치할 수 있습니다.
Q3: 대역폭 제한 설정은 어떻게 하나요?
A3: 설정 메뉴에서 ‘Windows 업데이트’로 이동한 후 ‘고급 옵션’에서 ‘전송 최적화’를 클릭하고, ‘상대 대역폭 제한’ 항목에서 원하는 대역폭을 입력하여 설정할 수 있습니다.